В Adobe InDesign есть много удобных и полезных вещей, на одной из них хочу остановиться подробнее. Называется эта опция Preflight, и нужна она для выявления ошибок в документе.
Конечно можно в самом конце рабочего процесса, непосредственно перед отправкой в типографию, сделать проверку PDF с помощью Acrobat. Но префлайт в индизайне мне нравится именно тем, что проверка идет как бы параллельно с версткой и я в любой момент могу посмотреть чего и сколько мне придется исправлять. Таким образом я избегаю «сюрприза» в виде кучи ошибок, когда уже все сверстано, согласовано и остается только отправить печатникам.
Далее на рисунке описание окна префлайт с пояснениями.
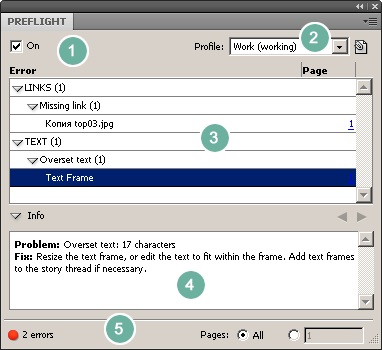
1 — В больших документах, где много объектов для проверки, префлайт может заметно тормозить. Поэтому его можно выключить убрав галочку «On».
2 — Меню для выбора рабочего профиля.
3 — В этой области выводится список найденных ошибок. Все ошибки сгруппированы по типам.
4 — Здесь выводится описание и способ устранения ошибки, выбранной в области «Error»
5 — Слева индикатор работы (красный — есть ошибки, зеленый — нет ошибок, серый — идет проверка или опция выключена). Справа — можно выбрать для проверки, или весь документ, или некоторые страницы.
Чтобы видеть верную картину, Preflight нужно правильно настроить. Собственно дальше об этом. В общем схема такая: создаем профиль, в нем определяем какие ошибки нужно мониторить, потом выбираем в Preflight Panel этот профиль в качестве рабочего и смотрим результат.
Настройка профиля Preflight в InDesign

Далее появляется окошко, где можно настроить профиль.
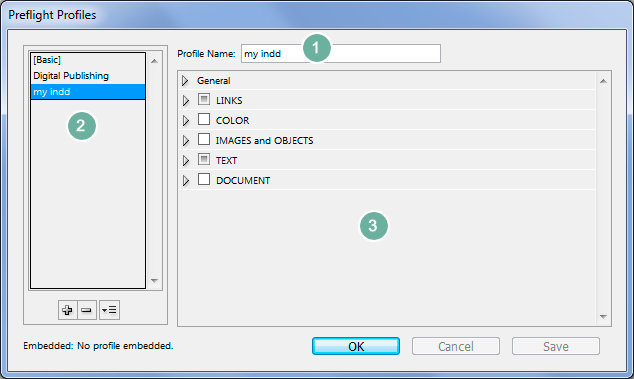
1 — Имя профиля.
2 — Здесь можно выбрать профиль из имеющихся, можно создать новый и можно удалить ненужный, также можно профиль экспортировать или импортировать.
3 — Настройка параметров (тут остановлюсь подробнее)
General — Здесь можно дать описание профилю. Думаю это будет актуально, когда этих профилей достаточно много.
LINKS — Отслеживание связей, потерянных или измененных картинок или недоступных ссылок.
COLOR — Проверка на наличие лишних цветов (можно указать какие цвета являются лишними).
IMAGES and OBJECTS — Тут можно указать параметры объектов для проверки. Например — разрешение изображений (минимальное — максимальное), минимальная толщина линий и т. д.
TEXT — Проверка текста. Критерии проверки могут быть например — потерянные шрифты, минимальный размер текста, поиск фреймов, куда не вошел весь тект и т. д.
DOKUMENT — В этой группе все, что касается документа, например такие могут быть параметры: размеры и ориентация страниц, нумерация страниц, пустые страницы, размеры блида и т. д.
В общем очень много чего можно проверять. Из всех этих параметров сможет построить свой личный уникальный профиль и верстальщик, и допечатник, и цветокорректор.