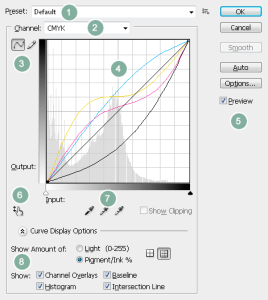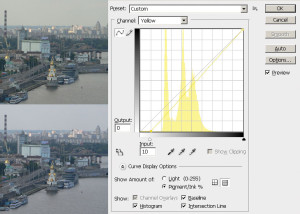Кривые — если не самый, то один из самых популярных инструментов фотошоп. Хотя на первый взгляд совершенно не понятно как им пользоваться.
Для начала немного об интерфейсе инструмента
1 (Presets) — Можно вывернуть кривые так как нужно и сохранить это состояние, чтоб потом быстро применить к другому изображению.
2 (Channel) — Выбираем с чем работать, с одним из каналов или со всеми каналами сразу.
3 — Способ создания кривой. Создаем нужные узлы на уже существующей кривой. Изначально кривой нет, рисуем ее самостоятельно.
4 — Поле с кривыми.
5 — (Smooth) — сглаживание кривой (кнопка активна при рисовании кривой вручную) (Auto) автоматическая настройка кривых (иногда получается приемлемо, но все жу лучше настраивать руками) (Options…) — см. пункт 7.
6 — Альтернативный способ редактирования кривой. Если обычно берем кривую за узел и тянем вверх или вниз, то нажав на эту кнопочку, изменяем кривую так: нажимаем на фото в месте, которое будем редактировать, и удерживая ЛКМ двигаем мышку вверх или вниз. В результате на кривой появляется точка, соответствующая тону выбранному на фото, и эта точка перемещается в соответствии с движениями мыши. На первый взгляд удобно, но мне не понравился один момент. Например я в каком-то месте подвигал кривую (таким способом), а потом решил, что над еще подвинуть. То есть надо взять и передвинуть существующий узел, выбрать такой узел на кривой не составляет ни каких проблем, а выбрать, тыкая не в кривую, а в изображение, сложно. И если я все-таки не попал в точку, то на кривой появляется новый узел, который мне не нужен.
7 — Установка черной, серой, белой точки. То есть выбрав соответствующую пипетку, можно установить на фото самую темную точку, самую светлую точку или серую точку. Определить составляющие черной и белой точки можно кнопкой (Options…).
8 — Разные настройки вида инструмента, собственно понятно все из названий.
Как работает инструмент «Кривые»
Если в двух словах, то с помощью «кривых» можно в изображении какой-либо тон сделать темнее или светлее, вот так вот просто. Теперь поподробнее о самом поле с кривыми. Собственно перед нами система координат, по горизонтали — текущее значение тона точки, по вертикали — новое значение. Когда мы только открыли инструмент, перед нами кривая в виде прямой линии с наклоном 45°, соответственно на такой кривой горизонтальная координата у любой точки равны вертикальной.
Теперь если я хочу какой-то тон сделать темнее или светлее, я выбираю на кривой соответствующую точку и перемещаю вверх или вниз.
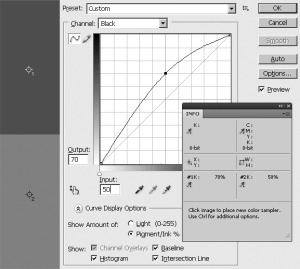 Пример. На рисунке нижний прямоугольник закрашен цветом 50%, я на кривой выбрал точку (50%) и переместил ее вверх до значения 70% и результат — нижний прямоугольник с цветом 70%.
Пример. На рисунке нижний прямоугольник закрашен цветом 50%, я на кривой выбрал точку (50%) и переместил ее вверх до значения 70% и результат — нижний прямоугольник с цветом 70%.
И еще важный момент, двигая одну точку на кривой, мы двигаем и соседние, чем дальше от нее тем меньше сдвиг (например я подвинул 50% на 20 единиц, точка 35% переместилась меньше чем на 20, а 0% и 100% так и остались на своих местах). Такой механизм обеспечивает плавное изменение тона.
Для чего можно использовать кривые
Для изменения контрастности. Точку в области светлых тонов двигаем ниже (делаем светлее), точку из области темных тонов двигаем выше (делаем темнее). В результате получаем выше контраст.
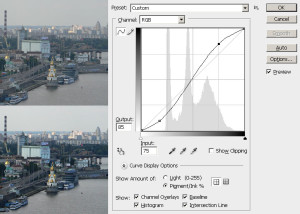 Для цветокоррекции тона. Например есть фото, на котором есть небо. И небо какое-то зеленоватое, значит таме есть желтая краска и значит ее нужно убрать. Берем желтую кривую и с ее помощью желтый в светах делаем светлее. Результат — небо естественного цвета.
Для цветокоррекции тона. Например есть фото, на котором есть небо. И небо какое-то зеленоватое, значит таме есть желтая краска и значит ее нужно убрать. Берем желтую кривую и с ее помощью желтый в светах делаем светлее. Результат — небо естественного цвета.